Сервисы: Удаленный доступ
Инструкция по настройке VPN соединения под Linux Mint в графическом режиме через Network Manager
-
1) Настройка в режиме PPTP
-
apt-get update
apt-get upgrade
apt-get install network-manager-pptp network-manager-pptp-gnome
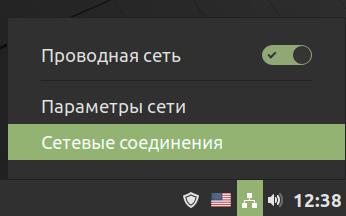
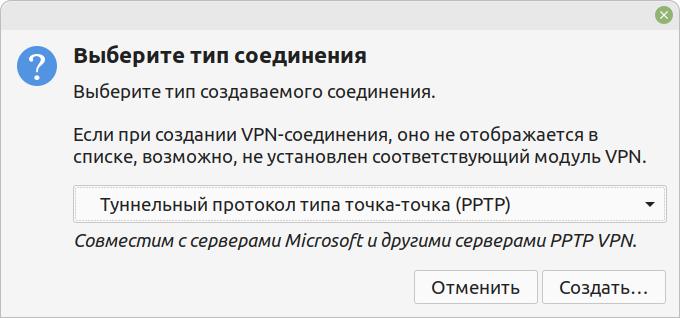
- Имя соединения укажите как PPTP JINR, шлюз - vpn.jinr.ru, Имя пользователя и пароль из своей анкеты в выпадающей менюшке рядом с паролем выберите Запомнить пароль для всех пользователей. Затем нажимаете Сохранить
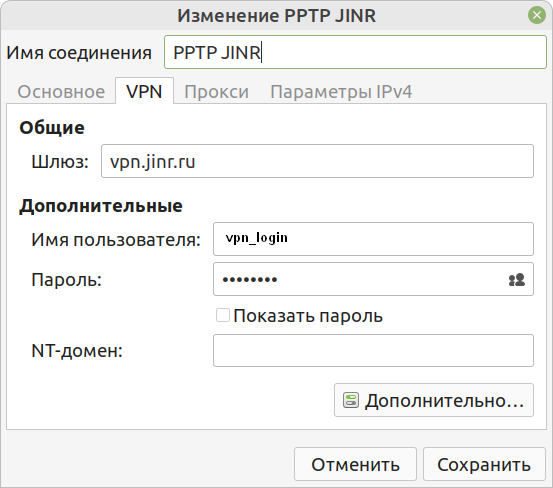
2) Настройка в режиме L2TP
-
apt-get update
apt-get upgrade
add-apt-repository ppa:nm-l2tp/network-manager-l2tp
apt-get update
apt-get install network-manager-l2tp network-manager-l2tp-gnome
- Левой кнопкой по Менеджер сети, выбрать Сетевые соединения
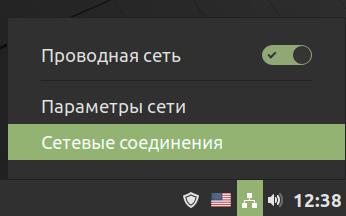
- В окне Выберите тип соединения выбирайте Layer 2 Tunneling protocol(L2TP) и жмите на Создать
- Имя соединения укажите L2TP JINR, шлюз - vpn.jinr.ru, Имя пользователя и пароль из своей анкеты в выпадающей менюшке рядом с паролем выберите Запомнить пароль для всех пользователей. Затем нажимаете Сохранить.
- Еще раз левой кнопкой по Менеджер сети и в списке выбираете L2TP JINR

 (496) 216-34-88
(496) 216-34-88



 noc@jinr.ru
noc@jinr.ru