Services: Remote Access
Instruction for configuring VPN connections under Linux Mint in graphical mode via Network Manager
-
1) Setting in PPTP mode
-
apt-get update
apt-get upgrade
apt-get install network-manager-pptp network-manager-pptp-gnome
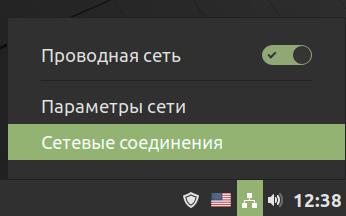
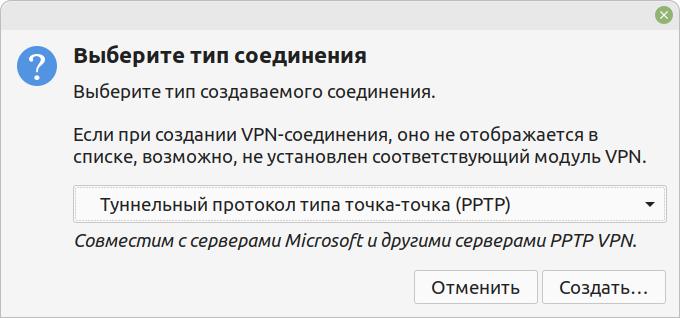
- Specify the connection name PPTP JINR, the gateway - vpn.jinr.ru, Username and password from your profile in the drop-down menu as a slave with a password, select Remember password for all users. Then press Save
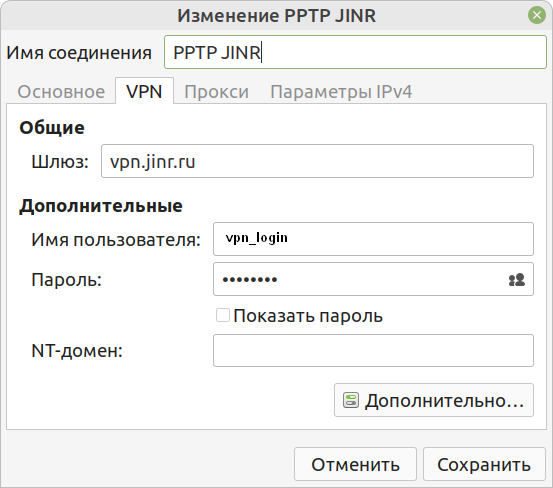
2) Setting in L2TP mode
-
apt-get update
apt-get upgrade
add-apt-repository ppa:nm-l2tp/network-manager-l2tp
apt-get update
apt-get install network-manager-l2tp network-manager-l2tp-gnome
- Left click on Network Manager, select Network Connections
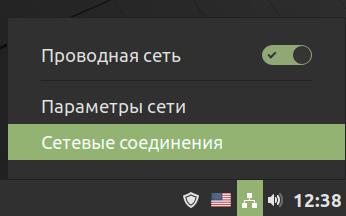
- In the Select connection type window, select Layer 2 Tunneling protocol(L2TP) and click on Create
- Specify the connection name L2TP JINR, gateway - vpn.jinr.ru, Username and password from your profile in the drop-down menu as a slave with a password, select Remember password for all users. Then press Save.
- Once again, left-click on Network Manager and select L2TP JINR from the list

 (496) 216-34-88
(496) 216-34-88



 noc@jinr.ru
noc@jinr.ru